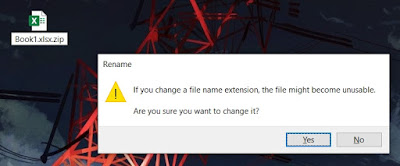How to Remove Workbook or Worksheet Password from Excel
Rajtilak Bhattacharjee
-
October 06, 2019
Everyday we have to remember hundreds of passwords, both in our personal and professional lives. And it's only human to forget some of them every now and then, as long as we know how to retrieve those passwords or reset them. Resetting passwords for a web service like Gmail, or Facebook is easy. But what about a software, like Excel.
Excel has multi-level protection for it's users. You can add a password to protect the Workbook, Worksheets, you can even protect the VBA code inside the Excel Workbook with a password. If you forget one of these passwords, there is not normal way (like Gmail, or Facebook) to reset those password. Here we will discuss how to remove passwords from an Excel Workbook or Worksheet.
Method 1: The manual way
This is a full-proof method that would work on any file type, including macro and add-ins. You will not use any data using this method.
Here is where you can find out if your Excel Workbook or Worksheet is password protected:
You can have either or both of them locked like above. The process to remove both of these passwords are similar:
1. Close the Excel file
2. Rename the Excel file and add a ".zip" extension in the end of the original file name (do not delete the existing extension like .xlsx, .xls, .xlsm etc.) CLick "Yes" to confirm
3. The Excel file will get converted into a ZIP file automatically because of step 2. Open the ZIP file by double-clicking on it. Inside the ZIP file, you'll see many folders and files. Now, if your Excel Workbook is protected, or if both the Workbook and Worksheet is protected then follow the next step. Otherwise, if only your Excel Worksheet is protected, jump to step 10
5. Inside the ZIP file there would be a folder called "xl". Go inside that folder and search for a file called "workbook.xml"
6. Copy/Paste that file on your Desktop and open it using Notepad
7. Now try searching for a similar text as below inside the .xml file, this will always start with a "workbookProtection" tag
8. Remove that entire highlighted piece of code and save the file
9. Copy/Paste that updated file on your desktop back to the ZIP file where you found it, confirm to overwrite
10. Now, inside the "xl" folder you would find another folder named "worksheets". Go inside this folder and search for a file name "sheet1.xml" (if your Excel has multiple sheets, use the corresponding sheet number which you would like to unlock the password for)
11. Copy/Paste that file on your Desktop and open it using Notepad
12. Now try searching for a similar text as below inside the .xml file, this will always start with a "sheetProtection" tag
13. Remove that entire highlighted piece of code and save the file
14. Copy/Paste that updated file on your desktop back to the ZIP file where you found it, confirm to overwrite
15. Now close the ZIP file and remove the ".zip" extension that you had added earlier
Now if you open the Excel file, you'll see that the Workbook/Worksheet passwords have been removed.
Method 2: Remove Excel Worksheet/Workbook Password using iSeePassword Dr.Excel (Easy Way)
If the last method doesn't work for you, then iSeePassword Dr.Excel will be your right-hand man, which can decrypt any pattern of password whatever it's simple or complicated. Not only it can remove worksheet/workbook password but it also can remove the Excel open password without damaging original data. You can choose any one of the option according to your requirement.
The latest version of Dr.Excel now supports removing Excel AES 128-bit encrypted Excel files, and fully support all the Excel Editions including 2006/2007/2010/2012/2013/2016/2019/2020.
Function 1: Remove Excel Worksheet/WorkBook Password
Step 1. Firstly, get the software downloaded to the computer which contains the locked excel file. Install it with on screen instructions. Then select the option "Remove Workbook/Worksheet Password".
Step 2. In this window, import your locked Excel file to program by choosing "Add File", you're allowed to import multiple files at once.
Step 3. Now, just click the Start button to let the Dr.Excel remove your worksheet protection, and you will see the password will be removed instantly.
Function 2: Recover Forgotten Open Password from Excel
For Excel open password, Dr.Excel also can easily get it done! By using the latest password algorithm, Dr.Excel can restore the original password in a short time without touching your data.
Step 1. From the home window, select the option "Recover Open Password from Excel" and click next.
Step 2. Click on "Add file" to browse and load the target encrypted Excel file and then choose any of the aforementioned password removal type from options shown below in the tool page.
In order to increase the speed, Dr.Excel added GPU acceleration which speed up the password recovery speed by 10 times.
Step 3. As soon as the process starts, the progress info will be shown on screen using a progress bar. It may take some time depending upon the length of the password. Once it is removed it will be shown on screen.
NOTE: Check the "Shutdown computer once the password is found" check box if that's you wish to happen. Otherwise you can leave it unchecked.
The mentioned methods will work perfectly. But yet it is better to choose a method with reliable and more options. For that iSeePassword Dr.Excel is a much better and easier option.
Method 3: Using an online service like Password Find
This is an online password remover for not only MS Excel, but also for MS Word, PowerPoint, and even for VBA projects. You do not need to install anything while using this, as you would see below, all you would need is a device which has an internet connection and a browser. It is also capable of removing passwords from a batch of files. Here’s how you can use this service:
Step 1: Go to their website (https://www.password-find.com/) and press the button UNPROTECT YOUR FILE
Step 2: On the next page, press the browser button and select the locked Excel file(s)
Step 3: This will upload the Excel file onto their server where their code will try to remove the password (or even find it in some cases). Once the file has been uploaded, scroll down and press the Next step button
Step 4: Next, you’ll get 2 options to either remove the password, or find it (in case there are multiple files). Let’s select the first option and press Next step
Step 5: Now they will ask you to put in a license key, you’ll need to buy the key by clicking on the Buy a license link and then press the Get full document button after entering it
Step 6: Now you’ll get the option to download the unlocked document. Click on that and save the document on your computer and you are good to go! Wasn't that easy? Method 4: Using Google Sheet
This method is way easy to use, but you would lose all your macro/add-in codes, named ranges etc. However, if you are not worried about those then this is the quickest way to unlock your Excel Workbook or Worksheet. This method would remove both passwords at the same time.
1. Open any webgrowser and go to Google Sheets
2. Upload your locked Excel file on Google Sheets
3. Download the Google Sheet as .xlsx file
Voila! Both the passwords have been removed! Wasn't that quick!
Please note that this is a sponsored post.
Breaking News
Connect on Facebook
Categories
Add-in
Adsense
Alteryx
Android
Apple
Apps
Artificial Intelligence
Blogger
Blogging
Browser
Business Intelligence
Chrome
Coding
Computer Vision
Data Analytics
Data Science
Data Visualization
Deep Learning
Downloads
EDA
Excel
Extension
Firefox
Gaming
Gartner
GitHub
Gmail
Google
Google Domains
Google Sheet
GPT3
Guest Post
How To
Humor
IEEE
Instagram
Interview
iOS
iPhone
Job
Jupyter
Kotlin
Language
Machine Learning
Macro
Mathematics
Medium
Microsoft
Mobile
NLP
Office
Opera
Paid Post
Pandas
Pixel
PowerPoint
Programming
PUBG
Python
R
Reddit
Safari
SAP
Security
Service
Social Media
Tableau
Templates
Tool
Training
VBA
VGG16
Video
Visualization
WhatsApp
Windows
Windows Phone
Word
WordPress